愛生活!愛設計!
母親節即將到來,小編隱約感覺又有一大波借勢營銷的海報正在趕來的路上。作為電商設計師,手裡的PS是不是已經饑渴難耐了?是不是很想趁著節日,用海報來搞一個大事情?
春節、情人節、女神節、五一勞動節……盤點上半年的節假日,借勢海報是各大商家營銷戰中的作戰利器,借勢海報的優劣決定人氣好低,也決定了設計師的獎金有無。看過那麼多大咖設計的作品,自己動手的時候卻無從下手、窮於思路。
想不想在各種節日的營銷設計中脫穎而出?小編給你一本秘籍,升職加薪不用愁~
實戰:母親節活動專題頁面設計
素材網盤鏈接:
https://pan.baidu.com/s/11Y0ZvlnBGVJu5rVzfSGGog
01
設計思路
1.分析術
母親節是一個濃烈而又溫馨的節日,在筆者的記憶中,許多人在母親節這一天都會手捧鮮花送給自己的母親。說來慚愧,我還不曾在這一天給母親送過任何禮物。我想通過這次設計,把自己的情感融入畫面。
運營給的需求建議是,想讓活動更有人情味、更動情,區別於其他電商平台的母親節設計,削弱打折促銷的活動氛圍。
2.整理術
??切入點
印象中有關母親節、父親節的這類專題,設計師大多都會選用帶有溫情感的圖像去烘托主題,帶入情感,但是這樣的表現形式有些傳統,而且由於畫面過於寫實而缺乏創新,不能表現出與眾不同。我想要做出具有溫情的畫面,以情動人,這些關鍵詞在我的腦海中一直閃現,眼前浮現的是節日當天,兒女們送康乃馨給母親的溫情畫面。
??關鍵詞
想到此不禁歡躍起來,「母愛之花」就是這個設計的切入點。畫面主元素用康乃馨來象徵母愛,表達出對所有母親的祝福,整理關鍵詞如圖所示。
TIPS:
以情動人的設計,需要設計師挖掘出最能喚起人們腦中深層印象的場景、物件等,使用最純粹的元素、細節、色彩將觀者帶入情感世界,使用溫情的畫面勾起人們內心深處的情感記憶。
02
頁面分析
1.配色方案
如圖所示,主色用純度較高的玫紅色,給人一種熱情而充滿活力的印象;輔色以淺黃色為主,淡雅而親切,更好地襯托主色與突出色的顏色特性;突出色用中明度、高純度的黃綠色,給人一種清新感。整體上給人傳達一種既溫馨熱烈,又有情懷的感覺。
2.頁面布局
頁面布局如圖所示。
03
繪製過程
??層疊文字效果處理
Step 01新建寬度為「980像素」,高度不限的畫布,背景顏色設置為奶油黃色(R:254,G:254,B:224),使用「橫排文字工具」在畫布上依次輸入英文字母「MOTHER” S DAY」,再使用「移動工具」選中所有字母,打開文字面板,設置字體為「Arial Rounded MT」,字型大小為217像素,將顏色設置為(R:255,G:54,B:82),調整字與字的距離。初步得到「層疊式」文字效果,如圖所示。
TIPS:
圖層就像堆疊起來的透明的圖畫,不同的圖畫上有著不同的內容。針對單獨圖層進行操作時,不會影響到其他圖層。最後將所有圖層疊加起來,通過移動各層圖畫的相對位置即可改變最後的合成效果。
Step 02在構圖設計中,橫平豎直的排版會使文字略顯呆板和普通,本案例中對所有字母做斜切式的設計,從構圖上打破平衡感,讓畫面更活潑、更具衝擊力。首先,對字母做變形處理,單擊「移動工具」並選中所有字母,按Ctrl+T快捷鍵進行調整,此時發現字體的四周有8個空心的角點,把滑鼠移動到字體右側,按Alt+Shift快捷鍵,向右上角斜切6°,如圖4-36所示,按Enter鍵回車確認。
TIPS:
怎麼才能快速找到所要的圖層呢?
在Photoshop中先選擇「移動工具」,然後在工具條中勾選「自動選擇圖層」複選框即可。當有很多圖層時,可以通過移動工具,在所要選擇的內容上輕點一下,就會自動跳到所在的圖層。
怎麼才能快速選中多個圖層呢?
方法也是類似的,需要先勾選「自動選擇圖層」複選框,然後選擇「移動工具」,畫出一個選擇框,凡是在這個選擇框中的內容,都會被一起選中。
養成給文檔中的圖層命名和建立圖層組的習慣,一是通過圖層組的摺疊功能,有利於快速找到對應圖層,二是有利於完稿輸出前整理設計上的細節,把多餘的圖層扔掉,簡化設計,減小文件體積。
Step 03為了讓斜切的字母與背景間有層次的變化,給所有字母添加「投影」樣式,同時也增加了字母在畫面中的空間感,設置其「不透明度」為8%,「距離」為40%,「大小」為28%,參數設置如圖4-37所示,效果如圖如示。
Step 04通過上圖我們能看到,在給所有字母使用全局的投影樣式後,字母間的陰影區分並不明顯,影子像連在了一起,嚴重降低了字母的可觀賞性。這時,需要對字母的陰影再加工,讓其邊界更清晰、層疊的效果更強。下圖中圓圈所標的區域,就是我們需要著重處理的幾處。
TIPS:
做陰影的方法有哪些?
通過圖層樣式中的投影樣式來處理,通過設置「大小」「角度」「不透明度」等選項,可以針對單個圖層或多個圖層進行統一添加陰影的處理。這樣處理的好處是能讓陰影更協調統一;壞處是無法做出因光線不同效果也不相同的陰影。
通過「畫筆工具」塗抹出陰影,調整畫筆的「樣式」「不透明度」「羽化值」等參數。
通過畫「羽化選區+圖層蒙版」的方法來處理投影。在圖層面板中使用蒙版,可以刪減多餘部分,不滿意的話可以重複調整。總之,方法無好壞,只要能畫出我們想要的效果就是好方法。
Step 05使用「畫筆工具」進行再加工處理,在兩個字母圖層的中間新建圖層,選擇「柔邊筆刷」,設置「大小」為60像素,顏色為黑色,塗出一條虛化的黑色線條,如左圖所示。調整該圖層的「不透明度」為30%,並為該圖層添加「圖層蒙版」,擦掉多餘的部分,這時再回頭看一下字母間的陰影效果,發現層次感更強了,效果如右圖所示。
Step 06在字母外添加完陰影后,再在字母內增加設計細節。本案例中英文字母佔了畫面的一半,為了讓字體更出彩,可以為內部的局部加一些虛化的陰影層,模仿拼疊感的字體效果。首先,對字母「M」進行內部陰影再次加工,陰影主要加在筆畫與筆畫的分隔處。新建圖層,繪製一個高度為「60像素」,寬度為「10像素」的矩形選框,對其進行「羽化」,羽化值為10像素,顏色為黑色,如圖所示。
Step 07繪製完成後,使用「矩形選框工具」選中右側的多餘部分,然後按Delete鍵刪除,並在該圖層上單擊滑鼠右鍵,在彈出的快捷菜單中選擇「創建剪貼蒙版」命令,將畫好的陰影層嵌入字母「M」內。
Step 08選擇「橡皮擦工具」,用虛化的畫筆擦掉黑色陰影的下半部分,僅保留上面部分的陰影效果。這一步完成後,需要把剛才處理好的陰影圖層複製一個,並移動到字母「M」的左側,最終效果如圖所示。
Step 09根據剛才的方法,為剩餘的其他字母增加內部陰影,方法同上。內部的陰影最好都加在字母的橫筆畫和豎筆畫中,這樣效果會更好。其他字母添加完陰影的最終效果如圖所示。
TIPS:
使用圖層蒙版的優點有哪些?
修改方便,不會因為使用橡皮擦工具或剪切刪除而造成不可挽救的遺憾。
可使用不同濾鏡製造一些意想不到的特效。
使用摳圖,做圖的邊緣淡化效果和圖層間的融合。
??添加素材康乃馨
Step 10搜索素材,找到合適的花朵和花稈的素材後,在Photoshop中將花摳出來作為背景,通過調整花朵的位置、大小將零散的元素拼湊在一起,如圖所示。
Step 11為了更好地表現出花朵的大小與層次,擺放時要遵循透視中的近大遠小原理。其中,組合後花稈圖層會在下面的排版中使用到,暫時可以將該圖層隱藏掉,如圖所示。
??主題文案的排版與設計
Step 12使用「橫排文字工具」輸入活動主題「母親的贊禮」,顏色設置為紅色(R:255,G:54,B:82),參數設置如圖 4-48所示。將主題「母親的贊禮」擺在英文字母的上面,為了保持整體元素的一致性,也需要給該文字做斜切處理。按Ctrl+T快捷鍵進行自由變換,向右上方斜切6°,使得中文和英文的角度一樣,保持元素視角的統一性,效果如圖所示。
Step 13為了保證出現的元素都有投影效果,給主題「母親的贊禮」添加「投影」樣式,參數設置如左圖所示。添加修飾文字與活動時間等信息,並調整斜切的角度,複製「母親的贊禮」圖層樣式,粘貼在修飾的文字和時間上,效果如右圖所示。
TIPS:
做到此時停下來,把整體頁面縮小至20%,看一眼現有的頁面,主體有了但是感覺背景很空且單調,該怎麼辦呢?為了豐富畫面,這裡介紹幾個筆者的小經驗。
增加促銷氛圍的五彩紙屑。
增加有時尚感的斜線色塊、幾何圖形等。
使用突出活動所賣品品類的產品剪影描線、實物商品等。
增加英文等。
??添加背景細節
Step 14新建圖層,使用「直線工具」畫出一組交叉的四邊形的線條,「粗細」設置為1像素,顏色設置 為(R:243,G:237,B:204),「角度」設置為135°,再將處理好的各式剪影圖標拖放在四邊形的線條中,填充剪影的顏色為(R:245,G:240,B:210),效果如圖所示。
??內容部分設計
Step 15新建圖層,使用「矩形工具」畫一個高度為「455像素」,寬度為「1920像素」的矩形,顏色設置為黃綠色(R:196,G:232,B:122),作為此處信息的背景色。為了讓這塊信息在整體設計中更為突出,再新建圖層,使用「矩形工具」畫出高度為「490像素」,寬度為「445像素」的活動1區,然後填充為白色,此色塊用來放置標籤內容,如圖所示。
Step 16使用「橫排文字工具」,輸入英文字母「IDON』T KNOW」,設置字體為Arial Rounded MT,設置顏色為紅色(R:255,G:54,B:82),效果如圖所示。
Step 17使用「橫排文字工具」,輸入剩餘的文字信息,整體文字的排版節奏為大—中—小,共3個層級關係。為了讓用戶明白這塊區域內有隱藏的其他內容,需要做一個向下的箭頭圖標以引導用戶,讓使用戶去主動觸發這部分的內容,從而使信息有效傳遞。新建圖層,使用「橢圓工具」畫出一個高度為「90像素」,寬度為「90像素」的形狀,增加一個2像素的「描邊」,再選擇「直線工具」畫一個呈45°角的斜線,水平複製出另一條,最終做成倒三角的箭頭,效果如圖所示。
Step 18活動2區的製作方法與1區類似,整組複製後修改相應的文案即可。為了讓這兩個活動在平行的層級中有一點區別,將活動2區的背景色設置為淺米色(R:255,G:255,B:245),最終效果如圖所示。
Step 19為了讓用戶在瀏覽這塊活動信息中有明顯的位置感,需要給活動1區和活動2區設計一個當前打開的狀態,以提示用戶正在瀏覽的信息是哪塊,效果如圖所示。
Step 20回顧一下首屏中曾經隱藏的花稈元素,現在可以讓其顯示出來。為了使頁面更具整體性,並且打破傳統專題頁面首屏與內容區的明顯分界線,可以讓整束花朵完整地貫穿整體,強化母親節之花「康乃馨」這個主題元素,也為了更好地畫龍點睛。將花稈圖層顯示出來,放在活動1區和活動2區的下面,調整大小和位置,如圖所示。
Step 21這樣是不是更有整體感了?繼續細化頁面。花稈的右側可以放一些祝福文字,既然是祝福的話,要給人一種親切感,所以使用了「漢儀平安行」字體來傳遞這樣的感情。字型大小根據整體頁面來調整,不宜過大,添加文案後的效果如圖 所示。
Step 22整體頁面設計效果如圖所示。
優秀案例賞析
簡單清新風格——3周年店慶專題頁面
中國傳統風格——元旦活動專題頁面
誇張擬人風格——黃金飾品類專題頁面
誇張奪目風格——淘寶「雙11」專題頁面
卡通戲曲風格——情人節活動專題頁面


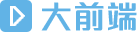 頭條楓林網
頭條楓林網